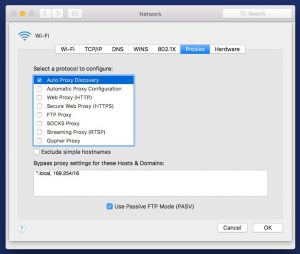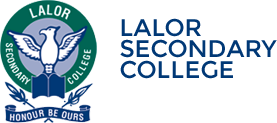Before you begin
Before connecting your device, please note the following important information:
You will need your Department ID (staff) or eduPass ID (students) and password to connect your device.
Staff – Your login account is edu001\ followed by your 8-digit Department ID (e.g. edu001\01234567) which is also used to access your eduMail.
Students – Your login account is your eduPass ID which is used to access WiFi and Office 365 / Google apps.
- Connect an iPad
-
1. Go to Settings > Wi-Fi
2. Select the eduSTAR network and enter your Department ID (staff) or eduPass ID (student) and password.
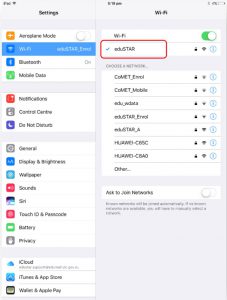
3. After successfully connecting to the WIFI network, tap the eduSTAR network and select Configure Proxy.
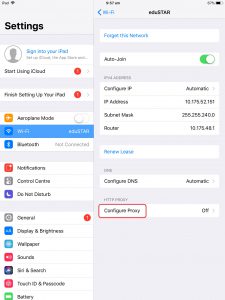
4. Select Automatic and tap Save. You’re now connected.
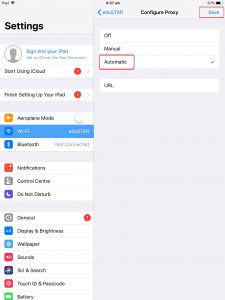
- Connect an Android tablet
-
Note: Steps and layout may vary depending on your device.
1. Go to Settings > Connections > Wifi.
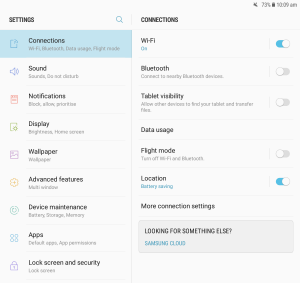
2. Select eduSTAR.
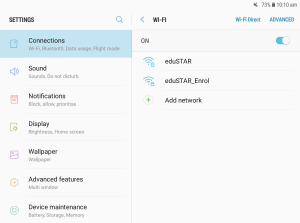
3. Select PEAP for the EAP method.
4. None for Phase 2 authentication.
5. Enter your Department ID (staff) or eduPass ID (student) in Identity (not Anonymous), and your password.
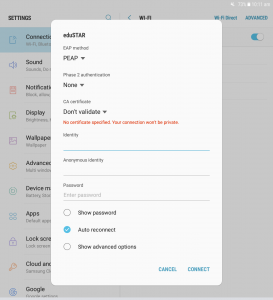
6. Select advanced options.
7. Set Proxy to Auto-config.
8. Enter http://lscproxy:7985/proxy.pac
9. Tap connect and you’re done.
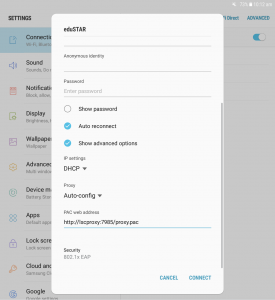
- Connect a Windows 10 computer
-
1. Click Wi-Fi and select eduSTAR.
2. Enter your Department ID (staff) or eduPass ID (student) and password, then click connect.
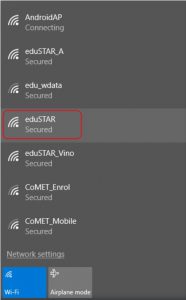
3. Open the Start Menu and click on Settings.
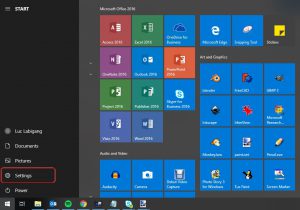
4. Click on Network & Internet.
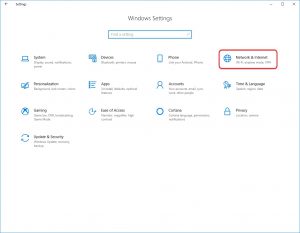
5. Click on Proxy.
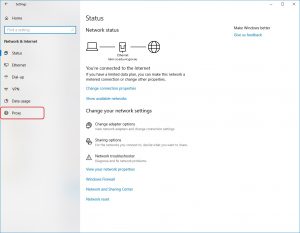
6. Set Automatically Detect Settings to On, and you’re done.
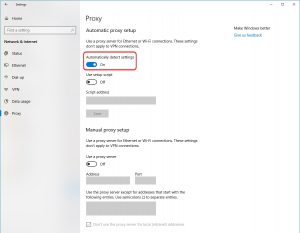
- Connect an Apple computer
-
1. Click Wi-Fi and select eduSTAR.
2. Enter your Department ID (staff) or eduPass ID (student) and password.

3. Click Continue when asked to verify the certificate.
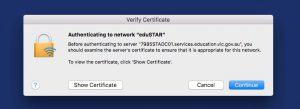
4. Open Network Preferences.
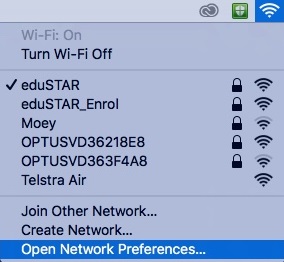
6. Click on Advanced.
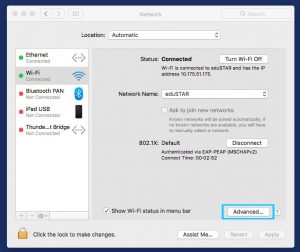
7. Click on Proxy, and then tick Auto Proxy Discovery and click OK. Click Apply and you’re now connected.